
Hauptseite » Blog » So erstellen Sie Ihr Logo mit Photoshop
Kommt es Ihnen vor als wäre es schwer ein eigenes Logo zu erstellen? Muss es aber nicht!
Es gibt eine Vielzahl digitaler Softwares, wie zum Beispiel Photoshop, mit der Sie ein ansprechendes, auffälliges und professionell erscheinendes Logo erstellen können, ohne vorherige Design Erfahrung.
In diesem Beitrag zeigen wir Ihnen, wie Sie, unabhängig von Ihren Erfahrungen oder Wissensstand mit der Software, Ihr eigenes Logo entwerfen können. Am Ende dieses Tutorials haben Sie gelernt wie Sie, mit der Hilfe von Formwerkzeugen, Farbverläufen und Schriftdesign, ein Logo erstellen.
Bevor Sie etwas entwerfen ist es jedoch wichtig erst einmal zu brainstormen um ein paar eigene Ideen zu bekommen. Schreiben Sie diese auf und machen Sie Skizzen von dem, was Sie sich überlegt haben, damit Sie diese als Grundlage für die spätere Arbeit nutzen können. Diese werden Ihnen als Anhaltspunkte dienen, auf welche Sie sich während des Entwurfsprozesses stützen können, und auch als Erinnerung an Ihre ursprünglichen Ideen, damit Sie sicherstellen können, dass Ihre Arbeit mit Ihrer Vision übereinstimmt.
Für diesen Beitrag verwende ich einfach nur Photoshop, ohne Addons oder Zusatz-Pakete.
Mein Ziel ist es ein Design für mein Unternehmen, Snowflake Gems, zu erstellen, welches Edelsteine und Schmuck verkauft. Ich führe Sie durch jeden Schritt des Logo-Design Prozesses, damit Sie diesen genau so wiederholen können, um das Logo-Design zu erstellen, welches Sie für Ihre Marke bereits mit der Hand aufgezeichnet haben.
Sind Sie bereit dazu loszulegen?
Der erste Schritt auf dem Weg zu Ihrem Logo-Design besteht darin, eine leere Leinwand zu erstellen. Wir empfehlen, dass Sie die Maße in Pixel verändern und danach eine Leinwandgröße von mindestens 500 x 500 Pixel verwenden. Pixel (px) ist eine allgemein bekannte Maße in der Grafikwelt.
Wenn Sie möchten können Sie eine größere oder kleinere Leinwandgröße verwenden, aber dies ist eine gute Größe für den Anfang. Sie können Ihre Leinwandgröße jederzeit ändern indem Sie zu den Leinwand Eigenschaften gehen und die Höhe und Breite manuell ändern.
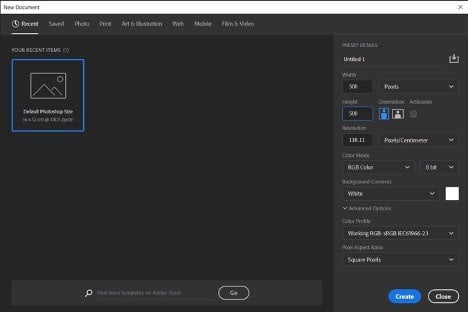
Immer, immer, immer (und wir sagen es so oft um zu zeigen wie wichtig es ist), zwischendurch Ihre Datei sichern. Sie wissen nicht wenn etwas ungeplantes passiert, beispielsweise dass Sie aus Versehen eine Tasse Kaffee über Ihrem Laptop verschütten (Schuldig!). Wenn dies passiert wollen Sie sicher sein, dass Ihre Arbeit gespeichert ist.
Eine der großartigen Sachen mit Photoshop ist, dass Sie Ihre Dateien direkt in die Adobe Cloud speichern können. Selbst wenn Ihr Laptop in tausend Stücke zersplittert, ist ihr gespeichertes Logo immer noch von anderen Computern aus zugängig.
Klicken Sie auf “Datei”, dann “Speichern unter” und “In die Cloud speichern”. Wenn Sie mutig sind können Sie Ihr Design auf Ihrem Computer abspeichern.
Wählen Sie das Stiftwerkzeug in der Symbolleiste um eine Grundform zu zeichnen. Sie können auch als Shortcut die Taste P drücken. Stellen Sie sicher, dass in der Optionsleiste “Form” und nicht “Pfad” eingestellt ist.
Hinweis: Wir empfehlen außerdem, dass Sie das Raster einblenden, da Ihnen dies den Zeichenvorgang wesentlich vereinfacht. In der oberen rechte Ecke sehen Sie eine Lupe, mit der Sie direkt nach verschiedenen Werkzeugen suchen können, anstatt die verschiedenen Leisten zu durchsuchen.
Geben Sie in die Suchleiste “Raster” ein und die verfügbare Verknüpfung wird Ihnen angezeigt. Klicken Sie einfach darauf, um diese zu aktivieren.
Lassen Sie uns jetzt wo das Raster aktiviert ist mit dem Stift einen Pfeil zeichnen. Klicken Sie zunächst auf den oberen Punkt der Leinwand und dann auf drei weitere Punkte, um das Design zu gestalten. Sie können hier jede gewünschte Form erstellen, wenn Sie sich jedoch mit Photoshop vertraut machen wollen, können Sie unserem Design folgen.
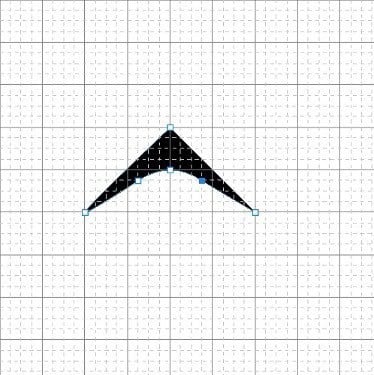
Im Moment sieht unser Logo noch nicht nach viel aus, aber dies ist nur der Anfang. Indem wir den simplen Pfeil den wir gerade erstellt haben mehrfach kopieren, können wir eine delikate Schneeflocke zeichnen, und Ihr einen besonderen Farbverlauf verleihen.
Design-Suiten wie Photoshop verwenden mehrere Ebenen, um Ihnen die Arbeit zu erleichtern. Dadurch können Sie verschiedene Elemente übereinander platzieren und wunderschöne Effekte erzielen. Der Pfeil, den wir erstellt haben, befindet sich in einer Ebene und kann in dieser frei bearbeitet und verändert werden.
Also, lassen Sie uns diesen kopieren.
Gehen Sie zur rechten Seite des Bildschirms und klicken Sie im Ebenenbedienfeld mit der rechten Maustaste auf die Pfeilspitze Ebene und wählen Sie “Kopieren” aus.
Glückwunsch! Sie haben soeben Ihre erste Ebene dupliziert. Jetzt müssen wir diese bewegen, damit wir Sie sehen können. Drücken Sie die A-Taste, welche die Verknüpfung für die Direkte Auswahl des Werkzeugs ist, und klicken Sie auf das obere Ende der Pfeilspitze. Jetzt wollen wir dieses leicht nach unten bewegen.
Wenn Sie einen Fehler machen oder etwas rückgängig machen möchten, drücken Sie STRG + Z.
Farben spielen beim Logo Design eine wichtige Rolle. Wir werden unserem Logo einen Farbverlauf hinzufügen, damit es so richtig heraussticht. Logos mit Farbverläufen sind in der Designwelt zwar etwas kontrovers, da Sie manche Designer an die WordArt Phase der Design-Geschichte erinnern, aber wenn Sie für Airbnb und Instagram funktionieren, glauben auch wir daran!
Um in Photoshop einen neuen Farbverlauf zu erstellen, klicken Sie in der Menüleiste auf “Ausfüllen”, wählen Sie dann “Neuen Farbverlauf” aus, und suchen Sie sich entweder einen der vorgefertigten Vorschläge aus, oder erstellen Sie Ihren eigenen.
Um genau den Effekt zu bekommen den wir wollen, wählen Sie einen Farbverlauf aus, und kehren Sie diesen in der zweiten Ebene um. Dies machen Sie in dem Sie in der unteren, rechten Ecke des Ausfüll Fensters auf “Umkehren” klicken.
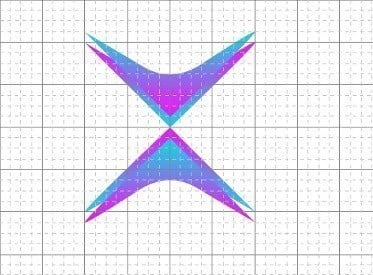
Langsam nimmt unser Logo Form an, aber wir haben immer noch etwas Arbeit vor uns.
Indem wir beide Ebenen auswählen und entweder auf zusammenfügen klicken, oder den Shortcut STRG + G nutzen, fügen wir beide Ebenen zusammen. Dies macht es einfacher mehrere Ebenen auf einmal zu bearbeiten.
Duplizieren Sie die neue Gruppe und drehen Sie es mit dem Shortcut STRG + T um 180 Grad.
Indem Sie die Shift Taste gedrückt halten erscheint das Symbol mit dem Sie die Gruppe drehen können. Wenn es auf dem Kopf steht lassen wir die taste los. Wenn Sie dies noch 2 mal machen, haben Sie am Ende 4 Elemente welche zueinander zeigen.
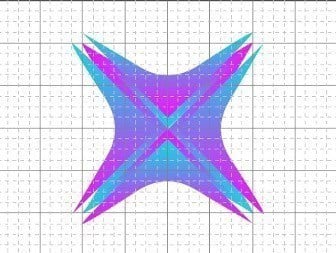
Um in der Mitte Ihrer Form Platz zu machen müssen Sie jede der gerade erstellten Formen ein wenig von der Mitte wegschieben. Erstellen Sie dann eine neue Gruppe aus allen 4 Ebenen und kopieren Sie diese. Drehen Sie die kopierten Formen um 45 Grad, und es entsteht eine Schneeflocke! Sie können die Gruppen so oft kopieren wie Sie möchten.
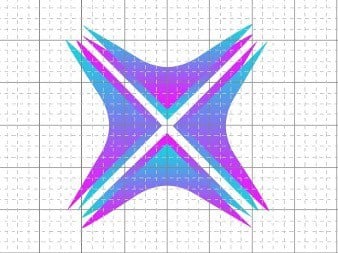
Indem wir das Formwerkzeug benutzen fügen wir dem Ganzen nun einen Kreis hinzu.
Gehen Sie zu dem Formwerkzeug Icon, klicken Sie mit einem Rechtsklick darauf und wählen den Kreis aus. Bringen Sie Ihre Maus in die Mitte des designten Logos und klicken Sie die ALT Taste um einen Kreis zu zeichnen.
Danach können Sie die Farbe des Kreises verändern. Wenn Sie zum Beispiel weiss auswählen haben Sie in der Mitte Ihres Logos eine grosse, freie Fläche.
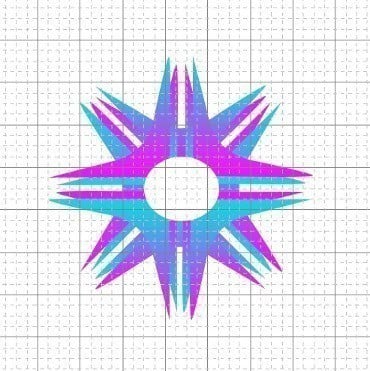
Indem wir wieder das Formwerkzeug benutzen, aber dieses Mal ein Rechteck auswählen, erstellen wir somit eine weiße Box.
Dies ist wo der Text unseres Logos sein wird. Um Sie automatisch zu zentrieren, nutzen Sie das “Ausrichten Werkzeug” in der Menüleiste, oder den “Ausrichten Button” in der Optionsleiste.
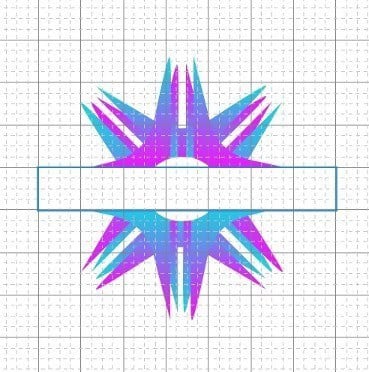
Um Ihrem Logo Text hinzuzufügen klicken Sie auf das T Icon, welches das Text Box Werkzeug in der Werkzeugleiste ist, oder drücken Sie einfach auf die T-Taste.
Danach ziehen Sie die Maus über den Bildschirm um eine Textbox zu erstellen und tippen nun einfach den gewünschten Text, zum Beispiel den Markennamen, ein.

Es ist sehr wichtig eine Schriftart auszuwählen, welche ihre Marke und wofür diese steht repräsentiert. Serif, Sans-Serif und kursive Schriftarten verändern den Look und das Gefühl Ihres Logos drastisch, also experimentieren Sie so lange bis Sie die perfekte Schriftart gefunden haben.
Versichern Sie sich, dass Ihnen die ausgewählte Schriftart rechtlich frei zur Verfügung steht, damit Sie später keine Probleme bekommen.

Photoshop bietet Ihnen viel Raum um jederlei Veränderungen und Anpassungen vorzunehmen. Sie können jederzeit die ausgewählten Farben und Formen verändern, Sachen kopieren, und sogar Elemente hinzufügen. Wenn Sie mit Ihrem Design zufrieden sind speichern Sie es unbedingt in dem Format in dem Sie es benötigen ab, aber behalten Sie im Hinterkopf das Sie jederzeit zurück kommen und Veränderungen vornehmen können.
Sie haben gerade gelernt wie Sie mit Photoshop Ihr eigenes Logo erstellen können. Photoshop ist eine großartige Plattform, aber es benötigt viel Zeit und Aufwand um diese wirklich zu verstehen.
Wenn Sie mit wenig Aufwand ein fantastisches Logo Design wollen, dann sehen Sie sich unbedingt unseren Logo Maker an!. Mit diesem können Sie in weniger als 5 Minuten ein wunderschönes Logo kreieren, und dies ganz ohne Designerfahrung!
Haftungsausschluss
Dieser Teil unserer Website dient ausschließlich Informations- oder Bildungszwecken. Tailor Brands ist keine Anwaltskanzlei, und die Informationen auf dieser Website gelten nicht als Rechtsberatung. Alle Aussagen, Meinungen, Empfehlungen und Schlussfolgerungen sind ausschließlich Äußerungen des Autors und werden ohne Gewähr bereitgestellt. Tailor Brands übernimmt daher keine Verantwortung für die Informationen bzw. deren Richtigkeit oder Vollständigkeit. Darüber hinaus stellen die Informationen keine Verbindung zwischen Tailor Brands und anderen Marken, Dienstleistungen oder Logos auf dieser Seite her.
©2025 Copyright Tailor Brands